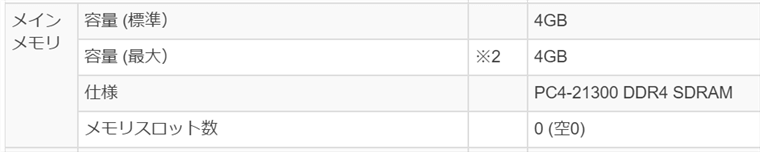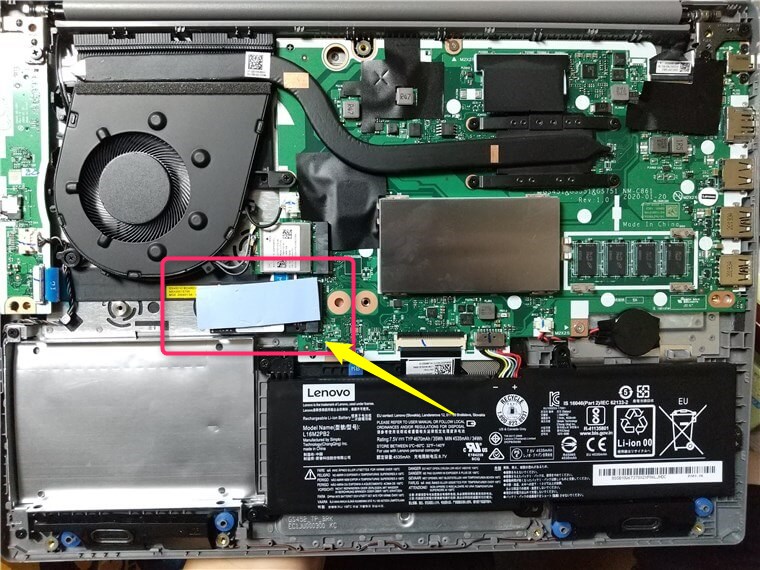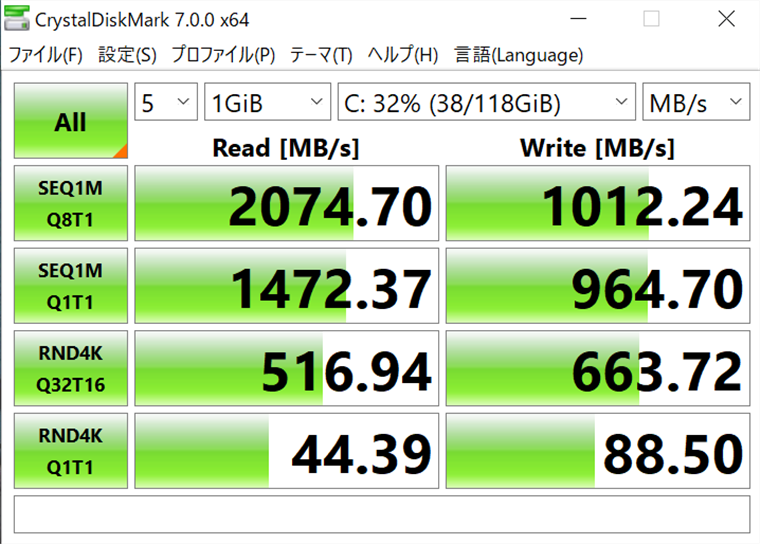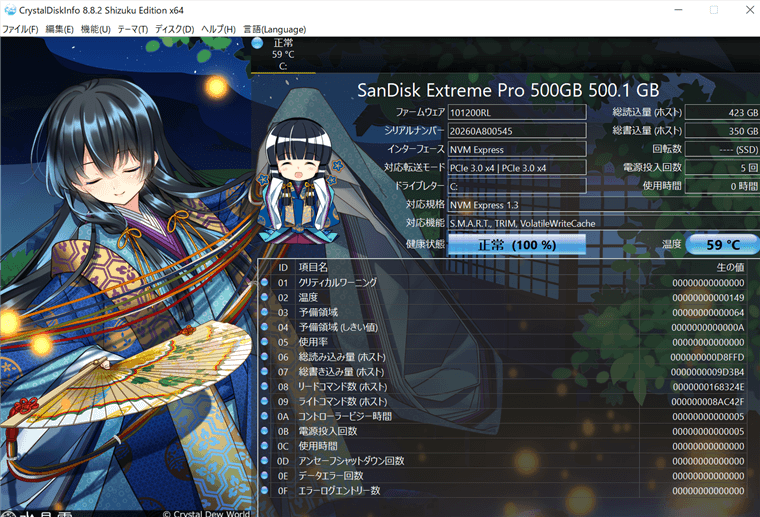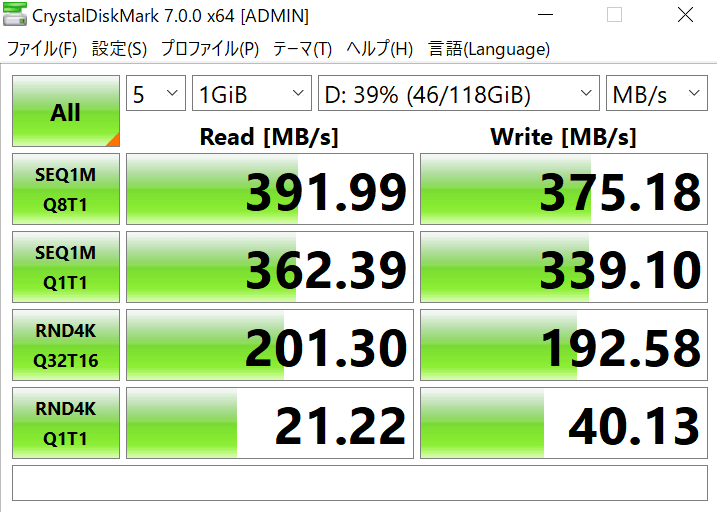新品のメーカーPCってなんでこんなにワクワクするんだろう…
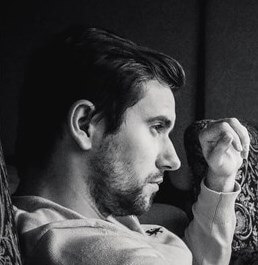
過去のPC8割は中古を使用、うにょらー(@unyora4)です!
新しいパソコンをカスタマイズ・メンテナンスするために分解するときの高揚感と壊さないかという不安のなんとも言えない感じが好きなのですが、今回は
Lenovo IdeaPad Slim 350の分解とSSDの換装・交換について紹介します
Lenovoの安いノートパソコンって分解するときに裏蓋のツメが割れるので苦手だったんですが、この機種に限ってはそんなことなくて大変うれしかったです!
- Lenovo IdeaPad Slim 350の分解方法
- SSDの換装・交換方法と手順
- 交換用におすすめのm.2 SSDとヒートシンク
\あると便利/
Lenovo IdeaPad Slim 350の分解方法

Lenovo IdeaPad Slim 350の分解はシンプルかつ分かりやすいので改めて書く必要はないかもしれませんが…。
背面のネジ10本を外して、背面パネルを外していく
- 赤と青の丸部分のネジ(+ネジ)を外す
- 黄色の矢印のあたりから背面パネルを外していく
他のLenovo製のノートパソコン(Lenovo V310)の分解をしましたが、裏ブタの引っかけてあるツメが割れたりもなく、Lenovoの中ではかなり開けやすい部類だと思います。
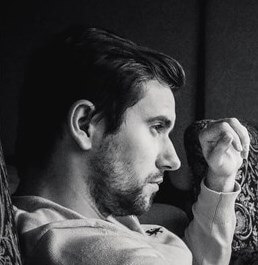
それさえ覚えておけば、戻す時も安心!
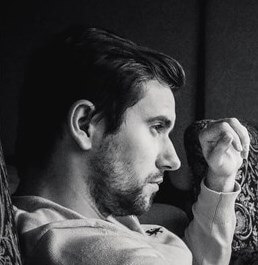
背面パネルを外した状態
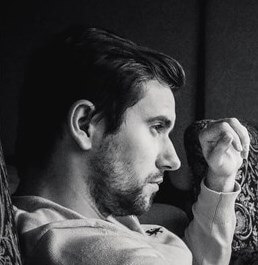
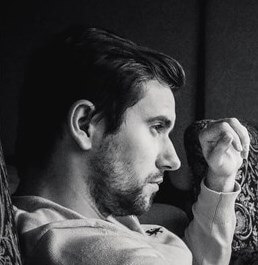

板を外せば、Ryzen3モデルでは本来存在しないはずのメモリ空きスロットが見つかります。
Lenovo IdeaPad Slim 350のM.2 SSD換装・交換方法
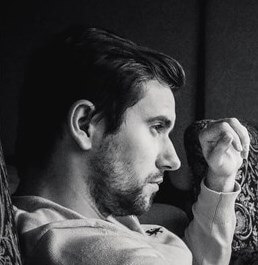
私が実際に換装を行ったので、その情報をここに残しておきます。
使った用品、ツール
まずは材料を一気に紹介しておきます!
交換したM.2 SSD(NVMe)
SanDisk Extreme PRO M.2 NVMe SSD 500GB(SDSSDXPM2-500G-J25)

M.2 SSD用ヒートシンク
純銅ヒートシンク 67mm×18mm×3mm M.2 SSD用冷却ヒートシンク/パッドセット (純銅3mm)
熱伝導率が価格比で最も良い銅製のヒートシンクを選択。
私は3mm厚を取り付けしてちょうどいいと思っているが、心配なら2mm厚を選ぶのがよさげ。
M.2 SSD用外付けケース
FIDECO USB3.1 SSDケース M.2 NVMe PCIE SSD

正直、NVMe対応のM.2 SSDケースならそんなに違いはない気がしている。
SSDコピー・クローンソフト
EaseUS Todo Backup
無料で使えるソフトだとEaseUS Todo Backupが最強だと思う。
この記事を執筆した段階ではできていたが、どうやら現在は有料版でないとクローンができなくなっている模様。
Transcend、Western Digital(SanDisk)、Crucialの製品が交換前・交換後のどちらかにあれば、公式から頒布されている無料ソフトが使用可能です。
私が使用・紹介しているのはSanDiskなので、同じものを使用すれば公式の無料ツールが使用可能です。
⇒Acronis True Image WD Version 2020ダウンロードページ
該当しない方は、有料ソフトを購入してしまうことも選択肢に入るかもしれません…。
⇒クローン、パーテーションを選択してのコピーも可能「HD革命/CopyDrive Ver.8」
換装の手順
- 手順1パソコンにEaseUS Todo Backupをインストール
- 手順2
- 手順3外付けケースをノートパソコンに接続
- 手順4EaseUS Todo Backupを使ってコピー・クローンを作成するこのサイトが一番わかりやすかったので、そちらを見て頂くのがおすすめ
→https://digitalyze.net/easeus-todo-backup_nvme-ssd_clone.html - 手順5
- 手順6
- 手順7
- 手順8裏蓋を閉じ、問題がないことを確認する
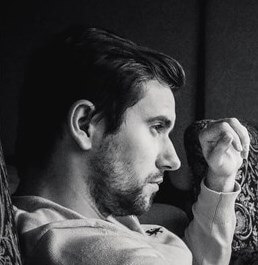
M.2 SSDを換装してみた結果について
さて、換装した結果がどうなったかをご覧頂こうと思います。
ほぼ最大値が出ています!
発熱に関しても、ヒートシンクが効いているのか良好です。
最高温度1分後(平時も同じ):45℃

外した奴は、外付けで測定するとなぜかUSB3.0なのに遅い。
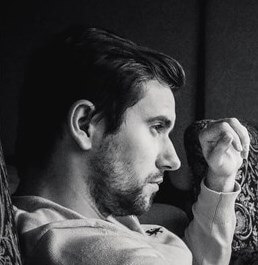
Lenovo IdeaPad Slim 350の分解方法とSSD換装・交換のまとめ
- Lenovo IdeaPad Slim 350はLenovo製品の中では分解(改造)がしやすい方
- 裏蓋をあければSSDの換装、メモリの増設がすぐ行える
- 外すネジの本数は10本
- SSDを換装する場合、規格はM.2 のNVMe
- ヒートシンクはつけた方が良いと筆者は思う
書いた通り、Lenovoのノートパソコン(廉価)の中では改造が簡単な方だと思います!
安く買って、あなたが必要と思うところだけでも改造してあげるのが一番お得。
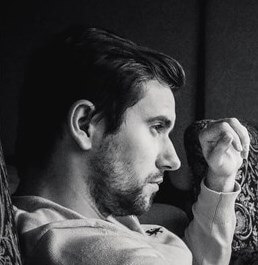
\クーポンが使えるのは今だけ!?/